Как подключить робот пылесос к Wi-Fi и телефону: руководство по настройке
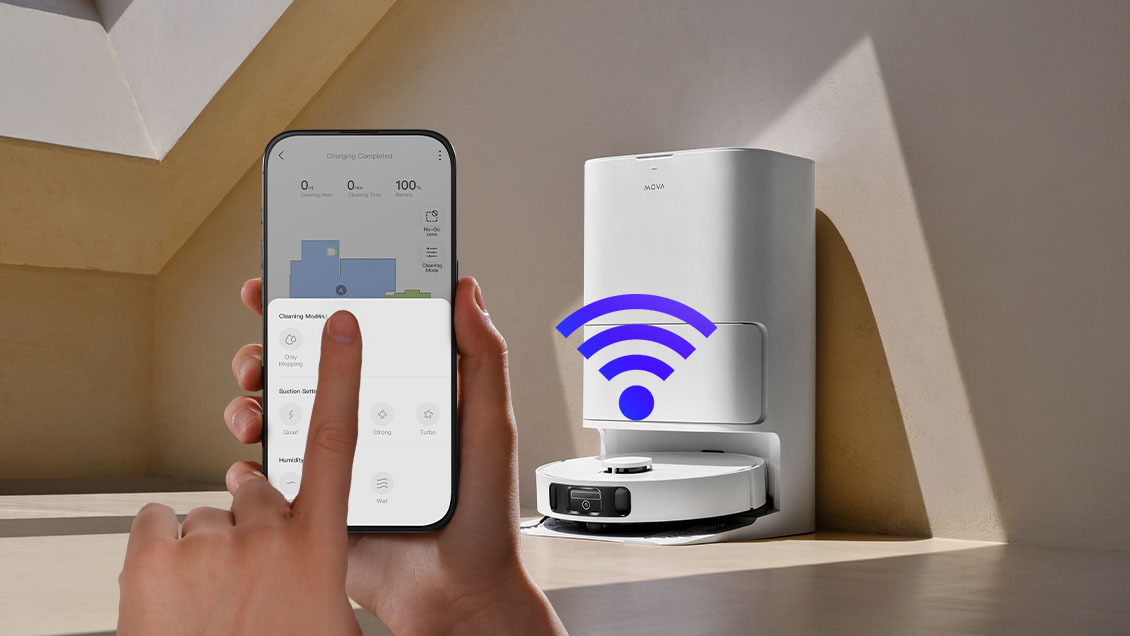
Робот-пылесос — надежный помощник в поддержании чистоты. Он экономит время, убирает автоматически и управляется с телефона. Главное — правильно их синхронизировать. Многие сталкиваются с трудностями на этапе подключения, особенно если делают это впервые. В этой статье мы пошагово расскажем, как подключить робот пылесос к телефону и Wi-Fi. Следуя нашему руководству, вы быстро настроите устройство, чтобы использовать его наиболее эффективно. Готовы? Тогда начнем!
Как привязать робот-пылесос к телефону и подключить к Wi-Fi

Прежде чем настроить робот-пылесос, разберемся в его размещении. Конечно, производители указывают, как это сделать, в инструкции по эксплуатации. И, хотя модели отличаются по характеристикам и функциям, алгоритм установки плюс-минус универсальный для всех.
Как установить зарядную базу робота-пылесоса
Если обычная док-станция довольно компактная, то база с самообслуживанием занимает гораздо больше места. Поэтому стоит продумать размещение еще на этапе покупки. Вот, что для этого нужно:
Четко определите размеры робота.
Позаботьтесь о наличии розетки возле места размещения станции.
Оставьте свободное пространство для заезда устройства на базу. В среднем, производители рекомендуют оставлять по 0,5–1 м с каждой стороны. Но спереди лучше оставлять больше — около 1–2 метров.
Если предусмотрена станция самообслуживания, сверху тоже нужно оставить свободное место около 1 метра.
Подключите док-станцию к сети
На этом этапе лучше всего четко следовать инструкции по эксплуатации. Там четко объясняется, как собрать станцию, подсоединить кабель и включить в электросеть. Большинство станций поставляются уже в собранном виде, так что этот процесс занимает минимум времени.
Включите робота
Мы будем заряжать девайс, поэтому он должен быть включенным — тогда будет виден момент полной зарядки. Для включения нажмите и удерживайте центральную кнопку «Запуск». В некоторых моделях для этого сначала нужно снять защитные наклейки с деталей.
Подключите робота к док-станции
Следуя инструкции, поставьте робота на зарядную базу. Важно, чтобы его контактные пластины соприкасались с соответствующими контактами базы. Если после этого начал мигать индикатор зарядки, вы сделали все правильно.
Итак, вы подключили девайс и поставили его на зарядку. Теперь остается скачать приложение, указанное в инструкции к вашей модели. Это займет всего несколько минут. Приложение у каждого бренда свое, а некоторые модели поддерживают два приложения, например, Dreamehome и Mi Home. Посмотрим подробнее, как подключить робота пылесоса к телефону у разных производителей.
Как подключить робот-пылесос Dreame
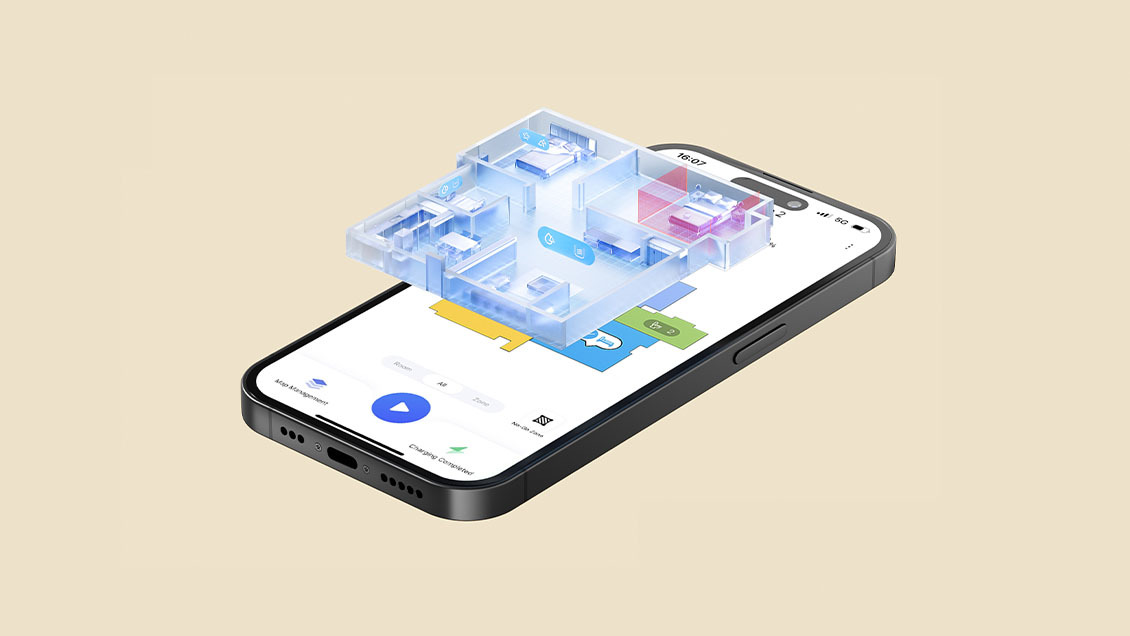
Несколько простых шагов — и девайс готов приступить к уборке:
Скачайте приложение Dreamehome для вашей ОС.
Затем убедитесь, что ваш смартфон подключен к домашней сети Wi-Fi 2,4 ГГц. И проверьте Bluetooth на телефоне — он должен быть активен. Предоставьте Dreamehome разрешение на доступ к вашему местоположению и локальной сети.
Добавление устройства. Добавьте устройство в сеть. Это можно сделать двумя способами. А — Просто выберите свою модель, нажмите «+добавить устройство» и следуйте подсказкам. Б — Найдите QR-код под крышкой вашего робота и просканируйте его. Кстати, через Dreamehome можно управлять несколькими устройствами под одной учетной записью. Но при этом робот может быть привязан только к одному пользователю. Если другие пользователи хотят использовать этого робота через приложение, главный пользователь должен поделиться устройством.
Подключение к Wi-F. Подключитесь к маршрутизатору Wi-Fi, введя данные вашей сети Wi-Fi.
Сбросьте Wi-Fi. Одновременно нажмите и удерживайте кнопки Clean и Dock в течение 3 секунд, чтобы сбросить вайфай. Вы услышите голосовую подсказку, сообщающую, что робот ожидает конфигурации сети. Как только индикатор питания начнет мигать, Wi-Fi будет сброшен.
Подключение робота пылесоса к телефону. Подключитесь к точке доступа самого устройства. Для этого выполните поиск ближайших точек доступа устройства и нажмите «next», когда появится ваш прибор. Если точка не найдена, вручную подключите телефон к точке доступа робота с именем «dreame-vacuum-xxx». Вы услышите: «Робот на телефоне подключен, пожалуйста, вернитесь в приложение, чтобы дождаться результатов».
Окончание настройки. После подключения робот автоматически даст сигнал. По окончании нажмите кнопку «Готово».
Вот и все! Мы разобрались, как подключить к телефону робот пылесос Dreame. А теперь посмотрим, как это работает у других производителей.
Как подключить робот-пылесос Cecotec
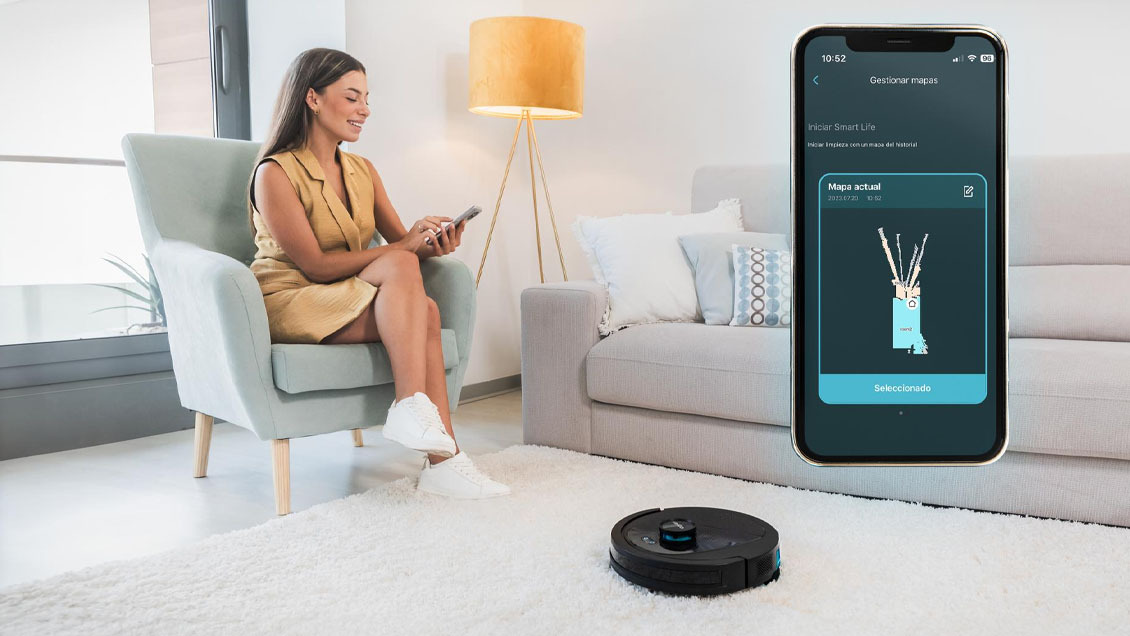
Особенность роботов Cecotec в том, что для отдельных моделей разработано свое конкретное приложение Conga. Оно совместимо только с теми устройствами, которые могут подключаться к Wi-Fi. Поэтому сначала скачиваем из App Store или Google Play именно ту программу, которая указана в инструкции по эксплуатации. Как привязать робот пылесос к телефону? Все очень просто:
Создайте учетную запись с вашим адресом электронной почты и паролем.
Подтвердите вход в систему.
Добавьте своего робота Conga.
Подключитесь к Wi-Fi.
Ну а детали подключения зависят от конкретной модели. И подробнее они объясняются в руководстве пользователя, которое всегда входит в комплект устройства.
Как подключить робот-пылесос Samsung к Wi-Fi
Для этого загрузите на телефон SmartThings. Загрузив приложение, подключите ваш Samsung к Wi-Fi по этому алгоритму:
Откройте приложение SmartThings.
Нажмите «Войти».
Выберите «Создать учетную запись». Либо сделайте это через учетную запись Google, если она у вас уже есть.
Введите свои данные и нажмите «Далее».
Вам будет отправлено письмо с подтверждением, используйте код в нижней части письма. Нажмите кнопку «Далее».
Снова откройте SmartThings и войдите в систему, используя данные только что созданной учетной записи.
Если у вас есть смартфон Samsung, удобнее всего добавить учетную запись Samsung в приложении настроек смартфона. После этого он автоматически войдет в вашу учетную запись, и вы сможете пользоваться приложением SmartThings.
Включите ваш Samsung.
Добавьте устройство. Если появится всплывающее окно с сообщением, что найдено новое устройство, нажмите «Добавить сейчас». Если всплывающее окно не появляется, нажмите «Добавить».
Найдите робота. Выберите вкладки «Устройство», затем «Робот-пылесос», а затем Samsung и Samsung Jet Bot или Samsung Power Bot. Или вместо этого отсканируйте QR-код на корпусе девайса. После этого нажмите «Старт».
Нажмите и удерживайте кнопку зарядки на корпусе более 3 секунд, пока не услышите звуковой сигнал. Теперь ваш смартфон подключен к роботу.
Нажмите на сеть Wi-Fi, к которой вы хотите подключиться. Введите пароль Wi-Fi и нажмите «Подключить». Дайте устройству имя и нажмите «Готово».
Теперь ваш пылесос будет зарегистрирован в вашей учетной записи Samsung и сети.
Что делать если робот пылесос не подключается к телефону
Прежде всего, проверьте состояние настроек беспроводного маршрутизатора. Если это не помогло, попробуйте сбросить настройки беспроводной сети. Найдите штекер источника питания на маршрутизаторе Wi-Fi и выньте его из розетки. Подождите не менее 30 секунд, а затем подключите его обратно. После сброса настроек маршрутизатора попробуйте снова подключить девайс к сети. Дальнейшие рекомендации зависят от производителя и указаны в инструкции. Например, если робот пылесос Самсунг не подключается к Wi-Fi, возможно, потребуется заменить антенну беспроводной сети.
Почему робот-пылесос не подключается к Wi-Fi
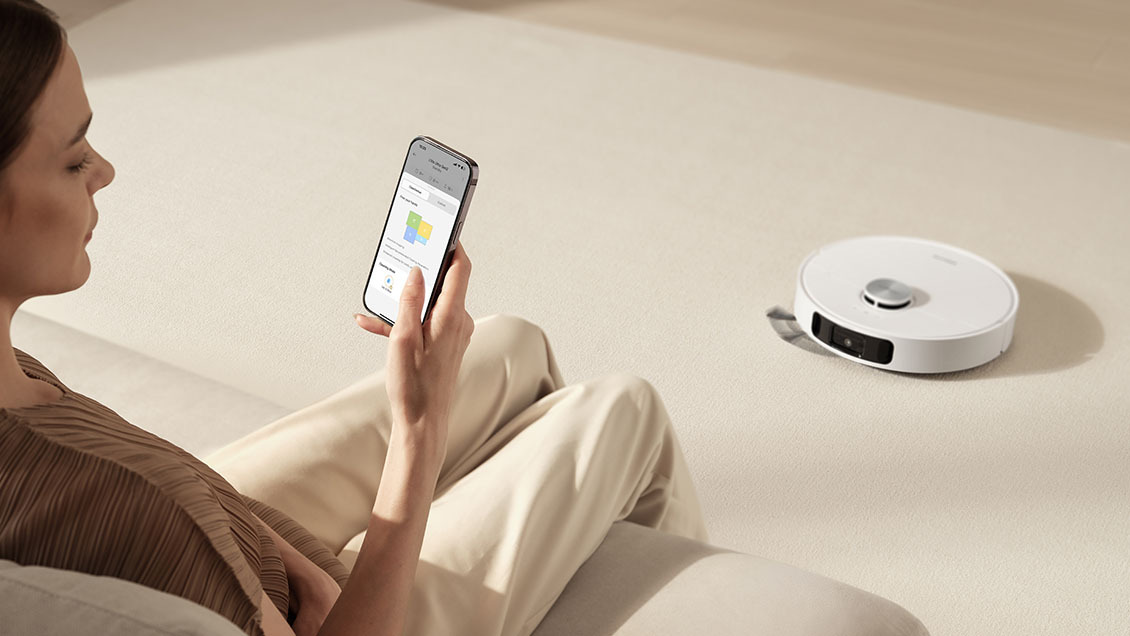
Проблема может заключаться как в самом девайсе, так и в смартфоне, маршрутизаторе или качестве связи. Что делать, если робот пылесос не подключается к телефону и сети? Сначала можно попробовать выполнить общие действия по устранению неполадок:
Убедитесь, что ваш телефон подключен к сети 2,4 ГГц (некоторые модели могут поддерживать 5 ГГц, поэтому проверьте инструкцию). Переместите пылесос и смартфон поближе к маршрутизатору.
Отключите несколько других устройств и попробуйте снова. Проверьте, чтобы имя и пароль маршрутизатора были введены верно (учитывайте регистр).
Включите GPS на телефоне и разрешите доступ к местоположению для приложения робота в настройках телефона. Если есть опция «точное местоположение», включите ее.
Перед началом подключения включите режим «В самолете» и включите только WiFi (сотовая связь остается выключенной).
Попробуйте сбросить Wi-Fi. Для этого нажмите и удерживайте кнопку запуска на верхней части пылесоса в течение более нескольких секунд, пока не услышите звуковой сигнал или голосовое оповещение «сброс Wi-Fi».
Если эти простые действия не помогли, стоит обратиться в сервисный центр, который обслуживает ваш пылесос. Часто проблемы с подключением можно решить удаленно.
Частые вопросы про подключение роботов пылесосов

Нужен ли Wi-Fi для робота-пылесоса?
Робот-пылесос работает без Wi-Fi и способен выполнять полную уборку дома, точечную уборку и возвращаться в док одним нажатием кнопки. Но именно подключение к сети позволяет использовать дополнительные функции, включая уборку по расписанию, выбор силы всасывания и многое другое.Нужен ли смартфон для подключения робота-пылесоса?
Необязательно и не всегда. Во-первых, все роботы выполняют базовые функции и без телефона. Во-вторых, многие модели комплектуются пультом, который позволяет использовать все преимущества удаленного управления и без телефона. Так что все зависит от конкретной модели.Как сбросить настройки Wi-Fi робота-пылесоса?
Для сброса настроек сети необходимо одновременно нажать и удерживать несколько секунд кнопки «Включение» и «Домой» в верхней части корпуса. Держите их до тех пор, пока пылесос не произнесет команду «Перезагрузка Wi-Fi» или индикатор Wi-Fi не начнет часто мигать. После этого повторите процесс еще раз.Можно ли пользоваться роботом-пылесосом без Wi-Fi?
Робот может убирать и без подключения к Wi-Fi. В этом случае он выполняет стандартные функции: полную уборку, частичную очистку и возвращается на базу при помощи нажатия кнопок на корпусе. А также — поддерживает выполнение базовых голосовых команд. Но с Wi-Fi робот гораздо детальнее убирает ваш дом: от настройки виртуальных стен до выбора силы всасывания и других дополнительных функций.Можно ли подключить робот пылесос к мобильному интернету?
Если дома нет роутера и Wi-Fi сети, тогда прибор можно подключить и через мобильную сеть. Для этого нужна пара смартфонов. На одном установите мобильное приложение для робота, а второй используйте как точку доступа интернета.Как переподключить робот-пылесос к Wi-Fi?

Обычно для этого требуется долго удерживать кнопку включения до появления звукового сигнала. На экране смартфона откроется меню со списком доступных сетей Wi-Fi. Нужно выбрать свою домашнюю сеть и ввести пароль. После этого устройство подключится к домашней сети Wi-Fi.
Что делать, если робот-пылесос не подключается к Wi-Fi?
Если робот пылесос не подключается к вай фай, проверьте следующие моменты:
Зона покрытия Wi-Fi. Проверьте, находится ли девайс в зоне действия сети. Иногда сигнал Wi-Fi слабый в отдельных частях квартиры или дома, что вызывает проблемы с подключением.
Наличие интернета в помещении. Убедитесь, что маршрутизатор подключен и есть доступ к интернету.
Убедитесь, что маршрутизатор позволяет подключать новые устройства. Иногда именно настройки маршрутизатора ограничивают доступ.
Регион для робота и для приложения. Иногда проблема в том, что в приложении указан один регион, а у робота-пылесоса — другой. Для решения проблемы достаточно изменить настройки региона.
Проверьте, корректно ли работает официальное приложение. Если оно вызывает ошибки или несовместимость, попробуйте скачать его заново через App Store или Play Market.
Следуя этим простым советам вы сможете легко настроить робот-пылесос, синхронизировав его со смартфоном. Это открывает доступ ко многим современным функциям и позволяет девайсу убираться еще эффективнее. Сам процесс настройки очень простой, а ответы на большинство вопросов вы найдете в инструкции по эксплуатации к вашему роботу.












